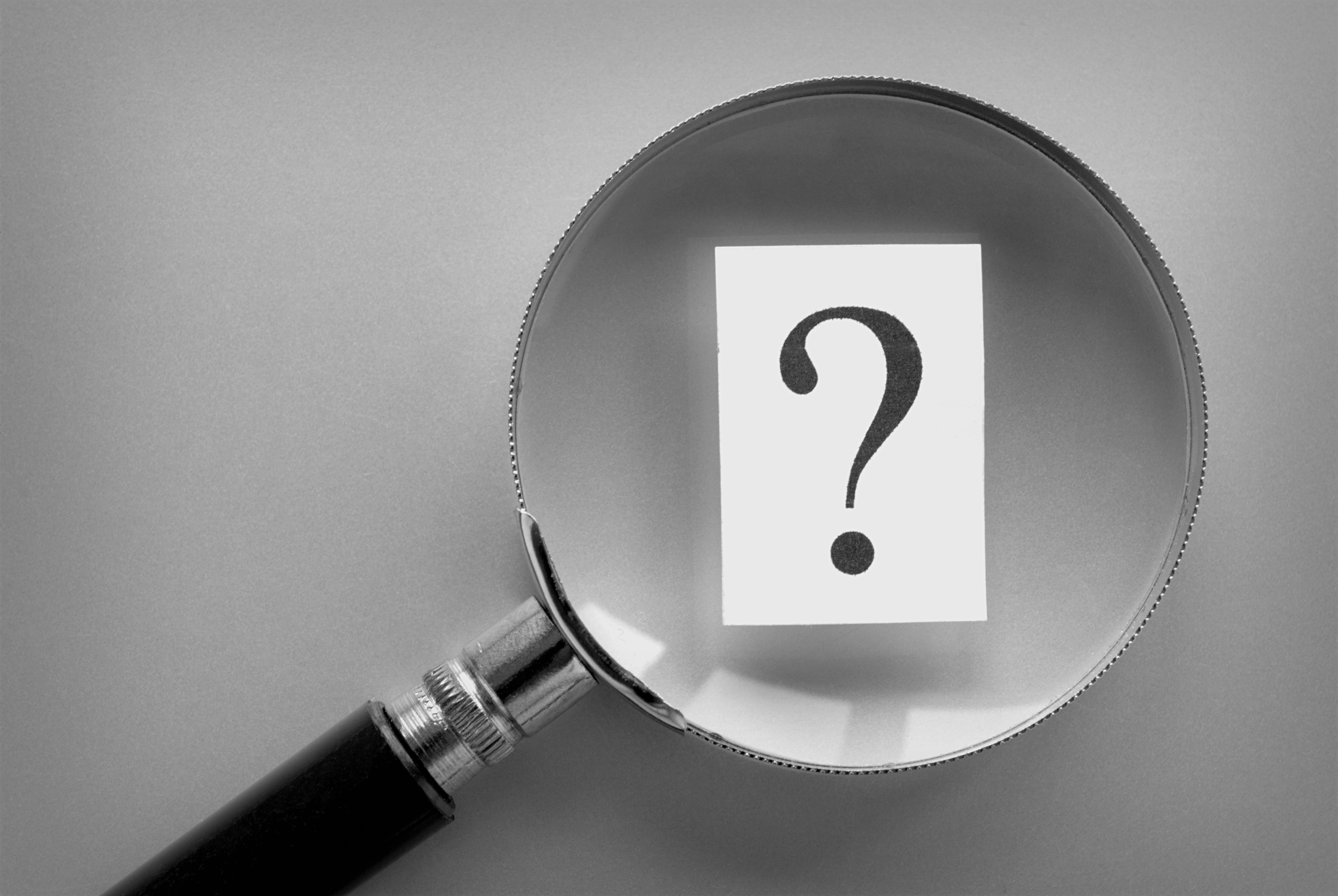
QuickBooks, in all its gloriousness, makes accounting and bookkeeping easier for anyone who uses it. It is the Giving Tree of online organizers and accounting software’s for small businesses. As you know, our team of accounting wizards swear by its magic. However, everyone runs into problems and confusions sometimes. Check out our third blog about troubleshooting for QuickBooks for tips for using QuickBooks.
The following tips are for anyone experiencing problems with QuickBooks updates and backups (and all the other ups). We get it. Sometimes you get the software working just right, and then they release a brand new update or version and you’re back to square one. Comment below with any follow up questions!
QuickBooks sends out upgrades for all of its versions several times a year (or more). This could mean that you could see updated filing and even file conversion. Every opportunity you see to update your QuickBooks version should be used in order to get the latest features, keep up software compatibility with your operating system, and fix any bugs or delays in service. The Service Discontinuation Policy is a policy offered by Intuit that means they only support products that are updated to at least two versions back.
This is our favorite part of the QuickBooks package: its Clean Up Company Data utility. Now, you don’t have to do this all the time, but we recommend cleaning up your files and users in the program once or twice a year (usually before you upgrade). Company file size changes everything when you’re running QuickBooks. If your files are bigger than 100mb, if your lists are filled with stale entries, and if your individual transactions are slower than when you began the program, it’s time to get out the accounting wizard broom. To use the Clean Up utility, you’ll go to File, then Utilities, then Clean Up Company Data. The Choose an Option screen will emerge where you will choose a date (all previous files will be condensed, not eliminated, before said date). You’ll make a Backup, which might take some time depending on the size of your files. You should be able to view your condensed files by years/months in your company’s history!
There are a variety of ways to backup your QuickBooks files. When you shut down the program, a question will appear asking if you want to backup the changes. You can backup your files to a USB flash drive, a portable memory drive (external hard drive), or other secondary memory drives. From the File menu, click Save Copy or Backup, select Backup copy. A box will pop up asking Do you want to save your backup copy locally or online?; select Local backup and Next. After setting up the appropriate USB drive, you can save your backup copy, which will turn your files into .qbb file name extensions (instead of the former .qbw extensions). We recommend storing these backups in well labeled files, free from heat, magnets, cold, and other hazards.
As always, our accounting wizards are ready and waiting to offer you personalized QuickBooks Pro Advising! You don’t have to go through the headache of organizing and keeping up with your business’s finances alone.