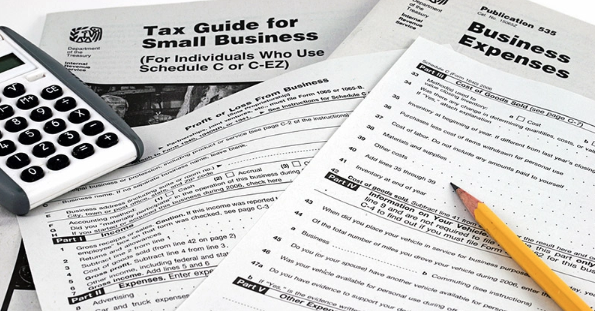Quickbooks and How To Run Reports For 1099 Contractors
January is here already (!) and it’s time once again to prepare Form 1099-MISC’s before the January 31, 2019 deadline. Using QB’s desktop here is the answer to the important question, “how do I run a 1099 report in Quickbooks?”
How to find and produce 1099 reports in Quickbooks
Here’s how to get the report that lists all of your 1099 vendors:
- From the left menu, select Reports.
- Search for “Vendor Contact List” and open the report.
- Select Customize.
- From the Rows/Columns drop-down menu, select Change columns.
- Select the Track 1099 checkbox.
- Select Run Report.
 Let's Get Started
Let's Get Started
If you want to sort the report by 1099 vendors:
- Select the Sort drop-down menu.
- From the Sort by drop-down menu, select Track 1099.
- Select anywhere to refresh the report.
To change whether you track a vendor for 1099s, update the vendor on your vendor list.
- Select Expenses and then Vendors.
- Select the vendor.
- Select Edit.
- Select or remove the Track 1099 payments checkbox.
- Select Save.
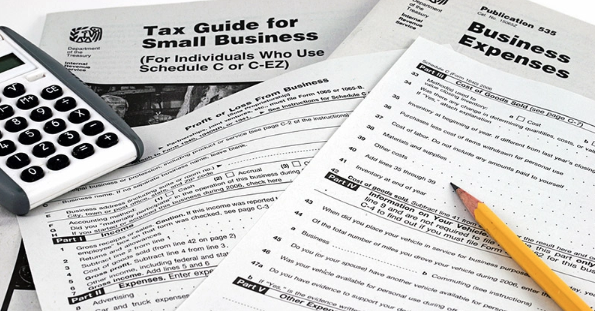 Let's Get Started
Let's Get Started
To create a report of payments to vendors that need to go on Form 1099-MISC
To help with end-of-year filings, run a report of all the payments you made this year to your 1099 vendors.
- From the Expenses menu, select Vendors.
- Select Prepare 1099s.
- Select Let’s get started or Continue your 1099s.
- Follow the steps to prepare 1099s. The report you’re looking for is on “Step 4: Review – Check that the payments add up.”
*By default, the list is filtered to show only vendors that meet the $600 threshold.
The All Payments column displays the total of a vendor’s payments for the year. Select the dollar amount in the All Payments column to open the report.
Tip: If a vendor is missing from the list, you can change the filter to find them.
- Above the Contractor column, select the Filter icon.
- From the Type of contractors drop-down menu, select 1099 contractors below threshold or Contractors not marked for 1099.
 Let's Get Started
Let's Get Started
To run a report of payments excluded from a vendor’s 1099
Important: Payments you make to vendors using a credit or debit card, or a third-party provider like PayPal, aren’t included on a 1099-MISC. These payments are reported by your financial institution and you don’t need to report them.
To prevent duplicate reporting to the IRS, your vendors’ 1099-MISC should only include cash, check, EFT, ACH, and direct deposit payments.
- From the Expenses menu, select Vendors.
- Select Prepare 1099s.
- Select Let’s get started or Continue your 1099s.
- Follow the steps to prepare 1099s. The report you’re looking for is on “Step 4: Review – Check that the payments add up.”
By default, the list is filtered to show only vendors that meet the $600 threshold.
The Excluded column displays the total of a vendor’s excluded payments for the year. Select the dollar amount in the Excluded column to open the report.
Tip: If a vendor is missing from the list, you can change the filter to find them.
- Above the Contractor column, select the Filter icon.
- From the Type of contractors drop-down menu, select 1099 contractors below threshold or Contractors not marked for 1099.
As always, if you have questions or run into problems with creating the 1099-MISC forms, give your accounting specialist a call at PayTech to make sure you meet the deadline this month.